애플에서는 운영체제를 설치할때 더이상 손으로 만질수 있는 미디어(DVD나 USB메모리)를 사용하지 않습니다. 아마 라이언 버젼때부터 그랬던것 같습니다.
편리하긴 한데, 설치할때마다 매번(운영체제를 그렇게 자주 설치하지는 않습니다만...^^) 다운로드 받아야 하는것도 그렇고, 가는날이 장날이라고, 설치할려고 할때 인터넷이 안되서 다운로드를 못받을 경우도 있을수 있습니다.
그래서 오늘은 애플의 최신 운영체제인 Mountain Lion을 USB에 부팅가능한 설치디스크를 만들어 보겠습니다.
먼저, 맥 앱스토어에서 마운틴라이언을 다운 받습니다.
다운로드가 끝나면 마운틴라이언의 설치를 시작한다는 화면이 뜹니다.
지금 설치할건 아니기때문에 Command + Q를 눌러 설치를 종료합니다.
그리고 파인더의 응용프로그램(Applications)로 가면 조금 전에 다운로드한 마운틴라이언의
원본파일이 있습니다.
오른쪽 버튼을 눌러 "Show package contents"를 선택합니다.
그러면 패키지 안에 있는 내용을 확인 할수 있습니다.
Contents -> SharedSupport 로 들어가면 InstallESD.dmg라는 파일을 확인할수 있습니다.
그 파일을 선택한후 오른쪽 버튼을 눌러 Disk Utility를 실행합니다.
디스크 유틸리티가 실행되면서 왼쪽의 디스크목록에 InstallESD.dmg가 있는것을 확인할수 있습니다. InstallESD.dmg를 더블클릭해서 맥에 마운트를 시킵니다.
그 다음, USB메모리를 포맷해야됩니다.
8GB이상의 USB메모리를 준비한다음 맥에 꽂으면,
디스크유틸리티에 USB메모리가 왼쪽 화면에 뜹니다.
Partition Layout을 클릭해서 1 Partition을 선택합니다.
USB메모리 이름을 대충 입력하시고,
Format은 Mac OS Extended (Journaled)를 선택합니다.
Options... 버튼을 누르면 아래와 같은 화면이 나오는데 GUID Partition Table을 선택해줍니다.
그리고 난후, OK -> Apply를 누르면 USB 메모리가 다지워진다는 경고가 나옵니다.
Partition 버튼을 눌러줍니다.
이제 원본을 USB에 복사할 차례입니다.
조금전에 마운트 했던 InstallESD.dmg의 이미지 Mac OS X Install ESD를 선택합니다.
그리고 오른쪽의 Restore탭을 누릅니다.
Source에는 Mac OS X Install ESD가 들어 가있을겁니다.
Destination에는 아무것도 들어가 있지 않은데, 왼쪽에 있는 USB메모리를 드래그&드롭으로 Destination에 갖다 놓으면 됩니다. 아래와 같은 화면이 나옵니다.
그리고 Restore를 누릅니다.
데이터가 지워진다는 경고입니다.
Erase를 살포시 눌러줍니다.
비번을 누르면 USB에 이미지를 만드는 작업이 시작됩니다.
728x90
'Apple - 애플 > Mac Tips' 카테고리의 다른 글
| [Mac] 압축을 풀고 자동으로 압축파일 휴지통에 넣기 (3) | 2013.06.29 |
|---|---|
| [맥] 맥의 음량과 밝기를 64단계로 조정하기 (7) | 2013.06.09 |
| [맥] 상대방이 메일을 받았는지 확인하는 방법 (5) | 2013.06.09 |
| [Mac OS X] Dock에 빈 공간 넣기 (0) | 2013.04.15 |
| Windows 8 USB 부팅디스크 만들기! (0) | 2013.04.07 |



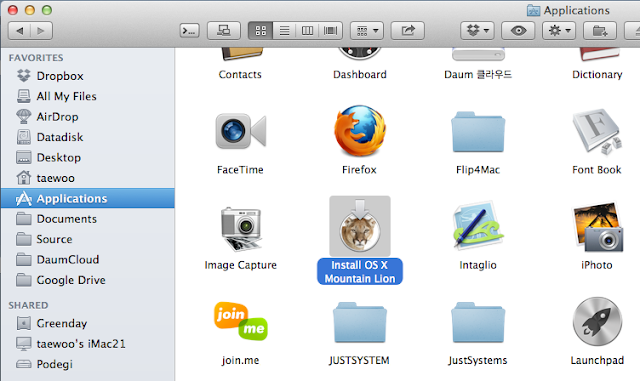

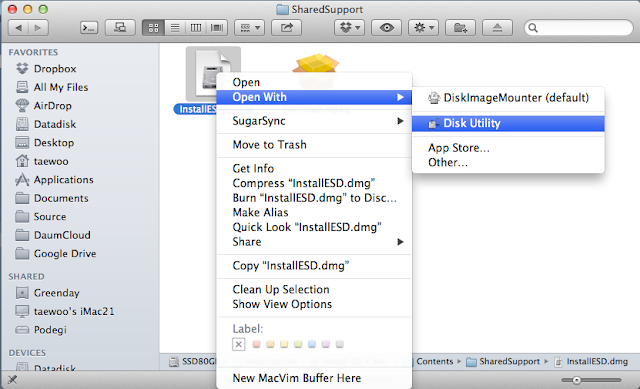
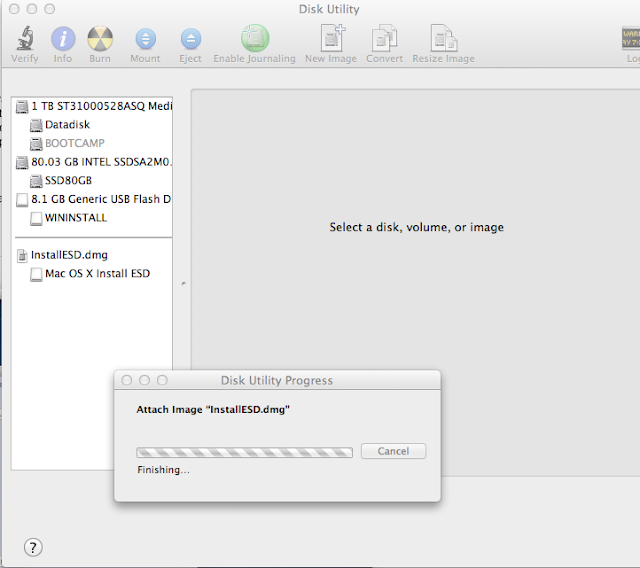

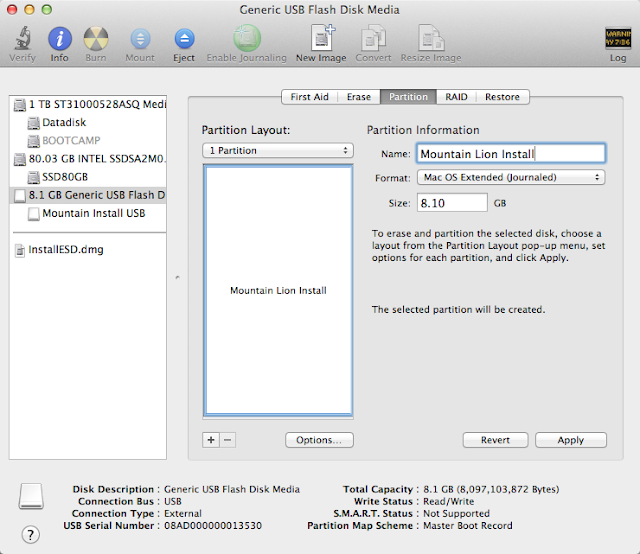
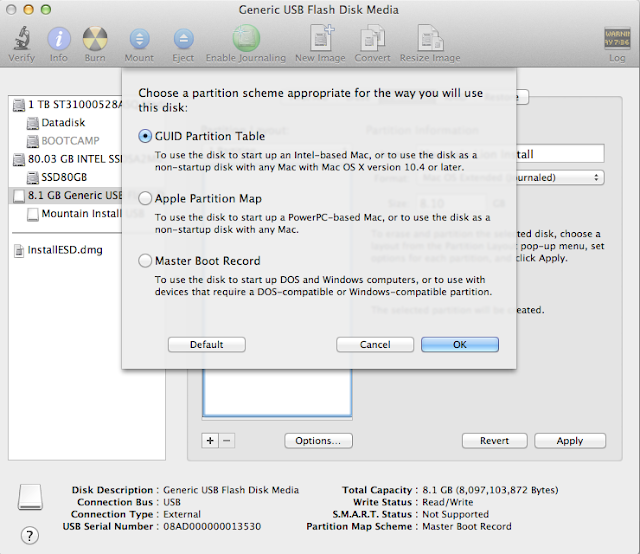
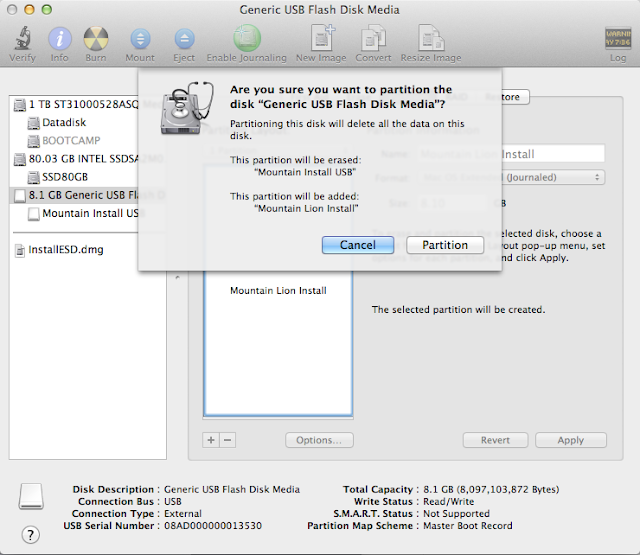

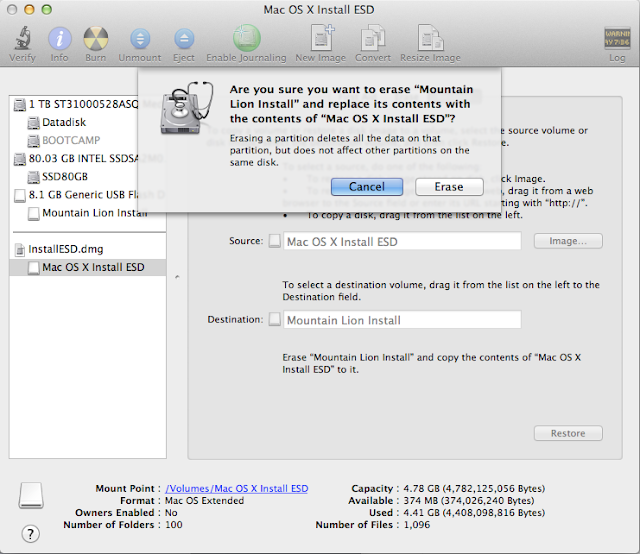
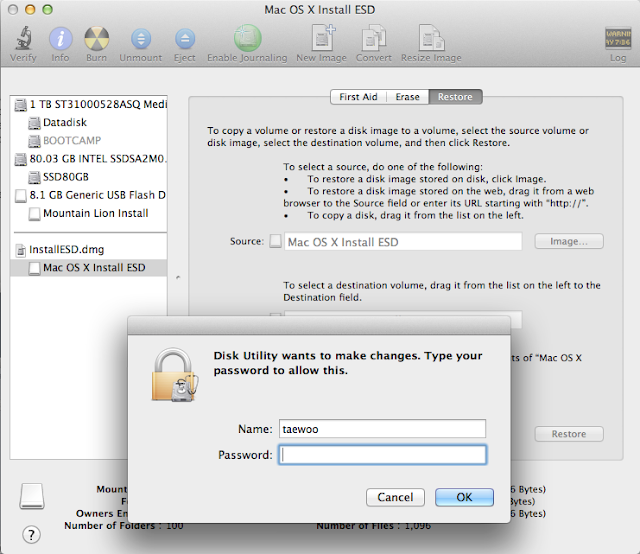


댓글